
GoogleカレンダーやGoogleスプレッドシートなど、ビジネスに欠かせない無料ツールは、じつは日記としても使えます。
「紙の日記帳だと続かない……」
「いい日記アプリはないかな?」
という方は、Googleのアプリを使ってみては? Googleアプリを使って日記を書くメリットと、具体的なやり方を説明します。
Googleアプリで日記を書くメリット
「なんで日記を書くのにGoogleアプリを使うの?」という方に、紙の日記にはないメリットを説明します。
デジタルで残せる
アプリで日記を書くメリットは、テキストをデジタルデータとして記録できること。内容の修正・追加、色や字体の変更、データ共有など、紙媒体ではできないことばかりです。
さらに、世界トップクラスのシェアを誇るGoogleアプリなら、
- 機能
- デザイン
- セキュリティ
- 共有しやすさ
- 他ツールとの互換性
など多くの点で高品質。日記アプリは無数にありますが、特にこだわりがなければGoogleアプリを使うのが無難です。
スピーディで手軽
Googleアプリを使えば、キーボードやタッチパネルで入力するため、紙とペンよりすばやく日記が書けます。スマートフォンやタブレットなら、外出先でも記入可能。
音声入力で日記を書くこともできます。誤字はあとから修正すればOK。経済学者・野口悠紀雄氏、経済評論家・勝間和代氏、起業家・シバタナオキ氏なども、音声入力機能を執筆に役立てているそうですよ。
スピードと手軽さという点で、デジタルは紙より圧倒的に優れているのです。

画像を添付できる
Googleアプリなら、日記に画像データを添付するのも簡単。食べた料理の写真、読み終えた本の写真、仕事関連の資料などを添えることができます。
紙の日記帳に写真を貼ることもできますが、印刷→のりづけと面倒です。毎日のように行なうのは非現実的でしょう。
一方のデジタルなら、画像の保存やアップロードにかかる時間は数秒程度ですし、何枚添付してもかさばりません。
検索できる
デジタルならではの強みが、過去の日記を検索できる点。過去の日記から特定の情報を探したくなったら、検索窓に単語を入力するだけで瞬時に見つかります。
特に仕事の備忘録として日記をつけるなら、Googleアプリのほうが圧倒的に便利です。

Googleカレンダーで日記を書く方法
いよいよ、Googleアプリで日記を書く方法を解説します。まずは、スケジュール管理ツール「Googleカレンダー」。一度に1日分の日記しか開けず一覧性が低い一方、日付をいちいち入力する必要がない手軽さが強みです。

◆「Googleカレンダー日記」はこんな人におすすめ!
- シンプルな操作で手早く書きたい
- 日頃からGoogleカレンダーを利用している
- 予定と日記をまとめて記録したい
1. Googleカレンダーにアクセス
まずは、パソコンやスマートフォンからGoogleカレンダー(PC/iOS/Android)にアクセスしましょう。以下ではパソコンを想定して解説しますが、スマートフォンでもほぼ同じです。
2. 「日記」カテゴリーを作成
Googleカレンダーのアプリ内に、日記を書く場所を用意しましょう。この操作はパソコンでのみ行なえます。
◆日記を書く場所をつくる手順
- ページ左、「他のカレンダー」欄の「+」をクリック
- 「新しいカレンダーを作成」をクリック
- ウィンドウの「名前」欄に「日記」と入力
- 「カレンダーを作成」をクリック
- マイカレンダーに「日記」カテゴリーができる
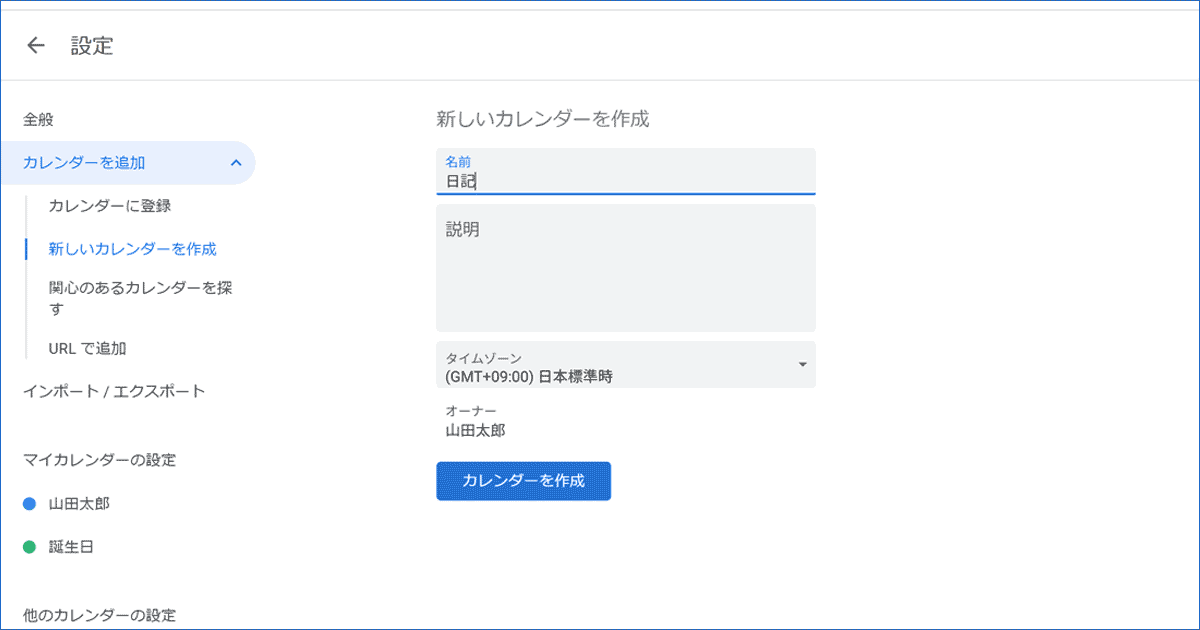
これから書く日記は、作成した「日記」カテゴリーに分類しましょう。表示切り替え、エクスポート、色などの設定を一括で変更でき便利です。設定を変更するときは、「マイカレンダー>日記」の横の「…」をクリックしてください。
3. 日付をクリック
日記を書くには、日付の列にある空きスペースをクリック。予定を入力するウィンドウが開きます。
時刻は何時に設定してもOKですが、深夜1~2時など予定が入りにくい時間にすると見やすいですよ。
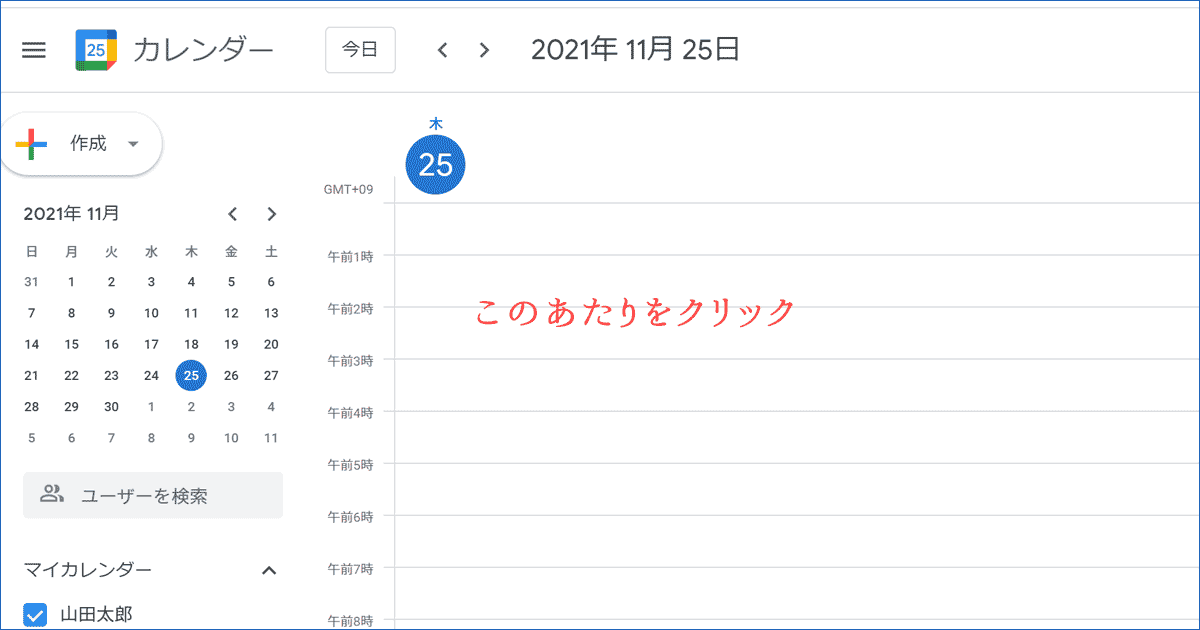
4. 「説明」欄に日記を書く
開いたウィンドウの「説明または添付ファイルを追加」をクリック。入力欄が出るので、日記を書きましょう。
画像を添えたい場合、「説明」欄のすぐ下にある「添付ファイルを追加」をクリックしてください。
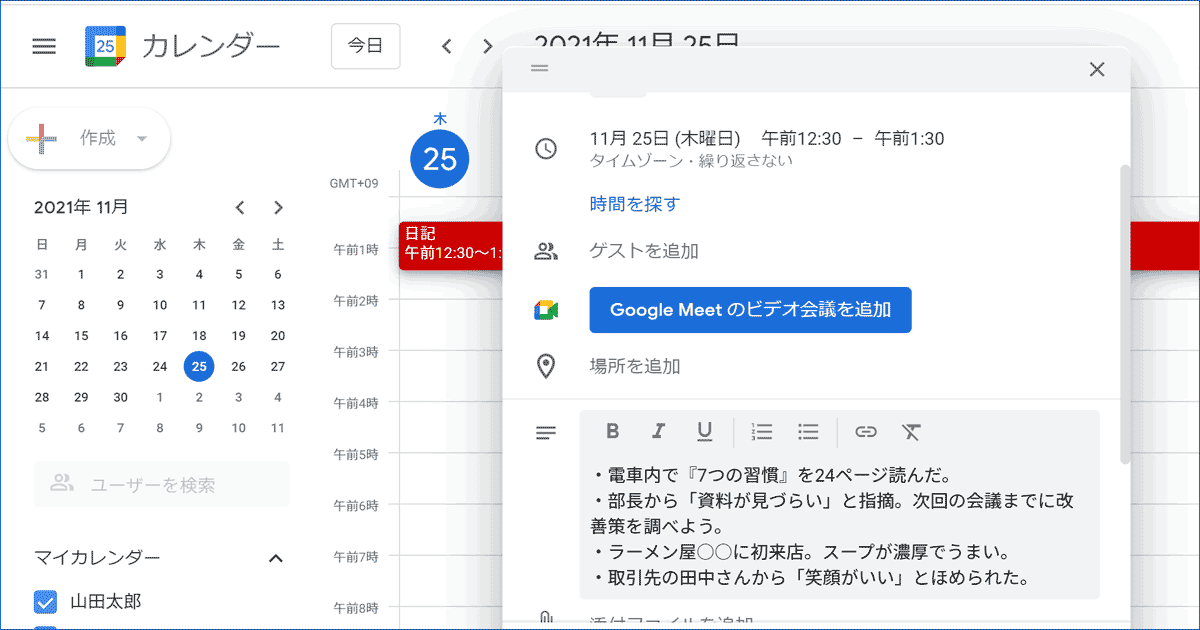
5. その他の情報を設定
カレンダー上で日記と予定を区別できるよう、タイトルには専用の言葉や記号を入力しましょう。カテゴリーには、つくっておいた「日記」を指定。必要なら位置情報も追加します。
ほかの人に見られたくないなら、公開設定が「デフォルトの公開設定」または「非公開」になっていることを確認してください。変更していない場合、「デフォルトの公開設定」は非公開です。
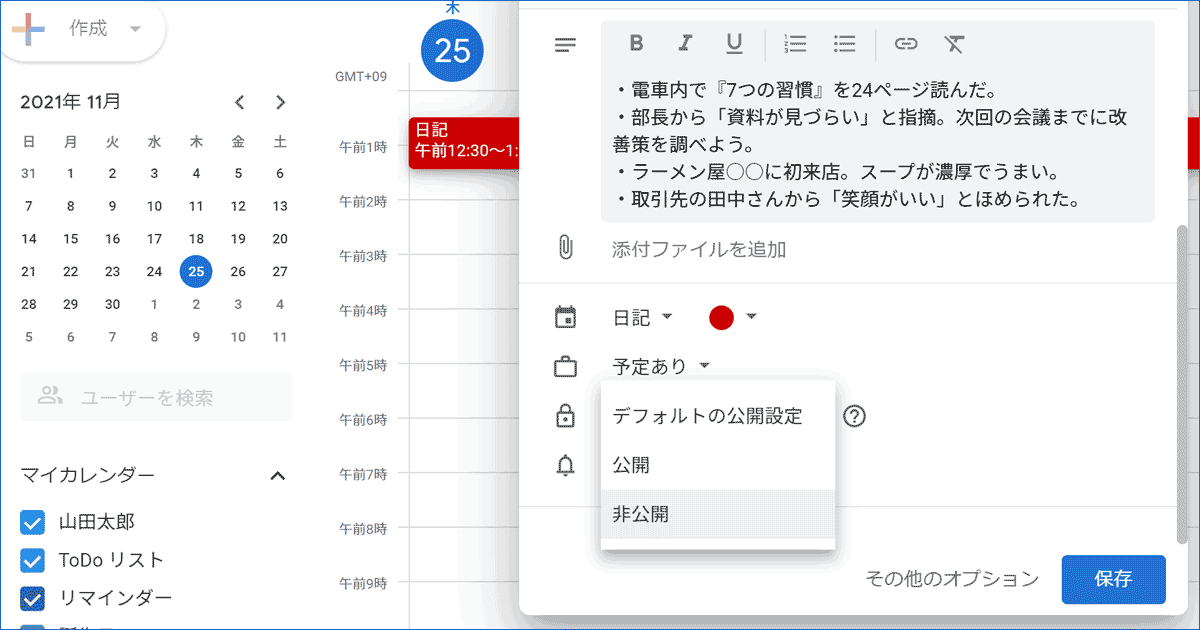
以上が大まかな手順です。予定を入力するのとほぼ同じ流れなので、Googleカレンダーに慣れているなら、すぐにでも日記を始められますよ。
Googleスプレッドシートで日記を書く方法
Excelの代替品として普及している「Googleスプレッドシート」で日記を書くこともできます。シートの縦列に日付、横列に項目を配置し、表形式で記述していくやり方です。

◆「Googleスプレッドシート日記」はこんな人におすすめ!
- 短文で簡潔に書きたい
- 実績を数値で記録したい
- 内容ごとに分けて記録したい
- 一覧性を高めたい
1. Googleスプレッドシートにアクセス
パソコンかスマートフォンで「Googleスプレッドシート」(PC/iOS/Android)を開き、新規のスプレッドシートを作成しましょう。パソコンでの入力を想定して解説していきます。
2. 縦列に日付と曜日を入力
準備段階として、シートの左側、表の縦列に日付と曜日を入力します。オートフィル機能を使うと楽です。
◆日付・曜日を入力する手順(1月1日・月曜日から始める場合)
- A2セルに「1月1日」、B2セルに「月」と入力
- A2セルとB2セルをまとめて選択
- 右下の青い■をクリックしたまま、下にぐいーっと伸ばす
- 「1月2日 火」「1月3日 水」「1月4日 木」と自動入力されていく
(閏年で曜日がずれないよう注意)

3. 横列に項目を入力
表の横列には、日記に書きたい項目を配置しましょう。どんな項目でもOKです。
◆項目の例
- よかったこと
- 反省点
- 学んだこと
- 営業実績
- 読書実績
- ランニング実績
- 摂取カロリー など
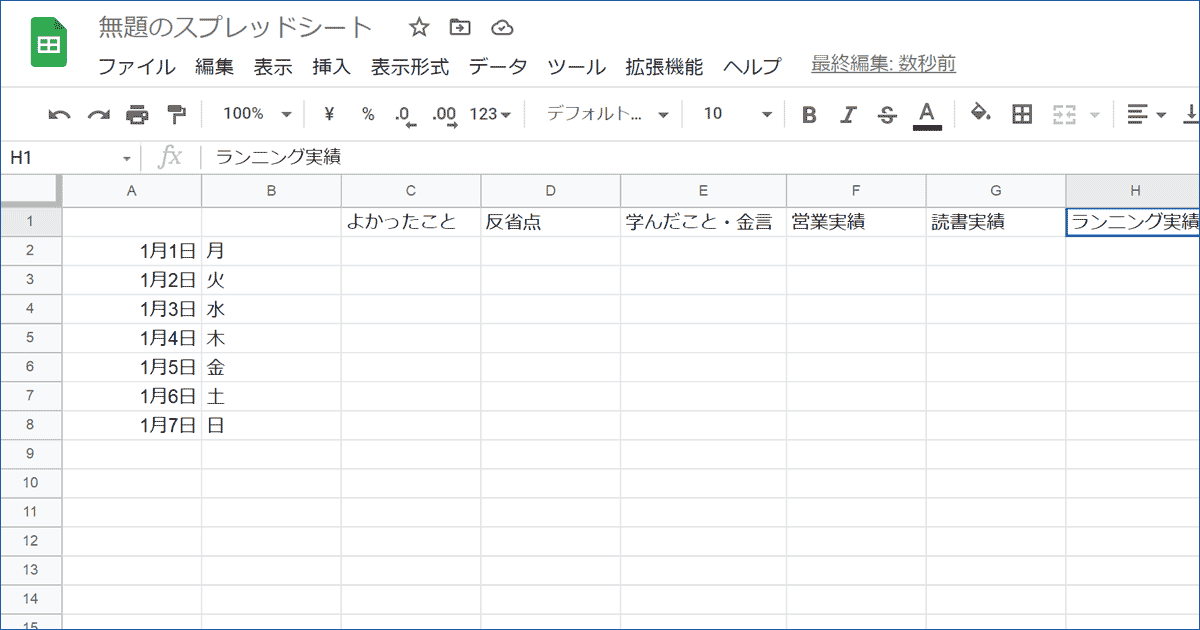
4. 期間ごとにシートを追加
スプレッドシートの行数は無制限なので、1枚のシートに何十年分もの日記を書けます。とはいえ読みやすさのためには、月、年、四半期などを目安にシートを分けましょう。筆者の例では月ごとに分け、1月、2月、3月とタブを並べています。
シートを追加するには、左下の「+」をクリック。シート名をダブルクリックすると、名前を変更できます。
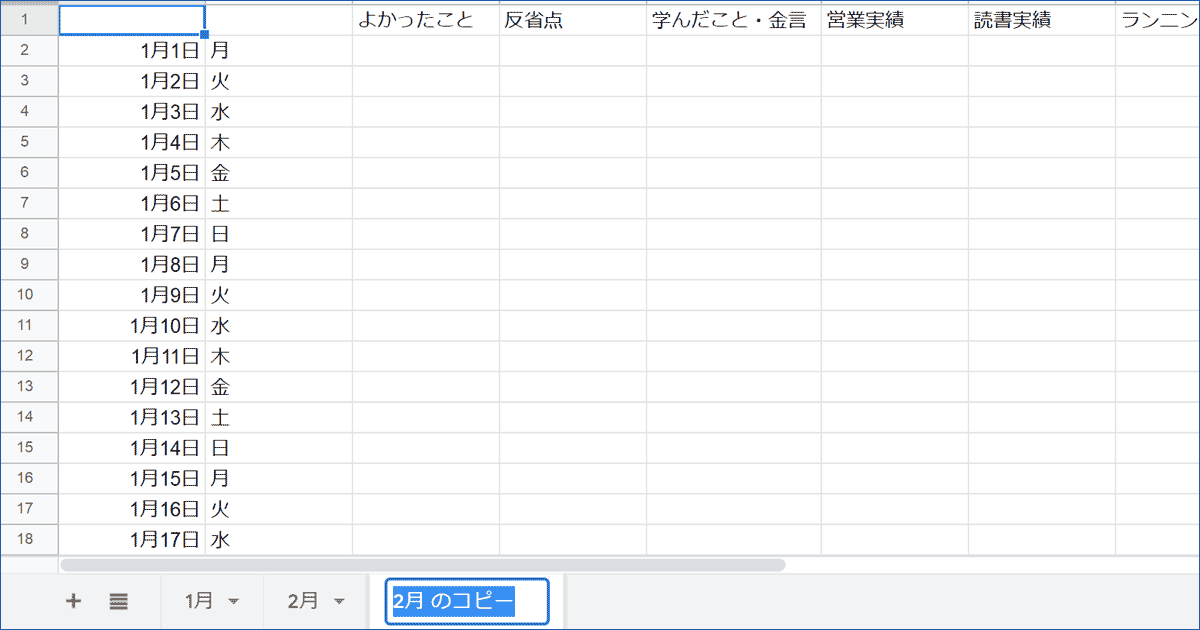
これで、「Googleスプレッドシート日記」のフォーマットが完成です。
5. 項目ごとに日記を書く
日付ごと、項目ごとに日記を書いていきましょう。筆者の例だと、「1月3日の反省点」はD4セルに、「1月6日の読書実績」はG7セルに入力します。
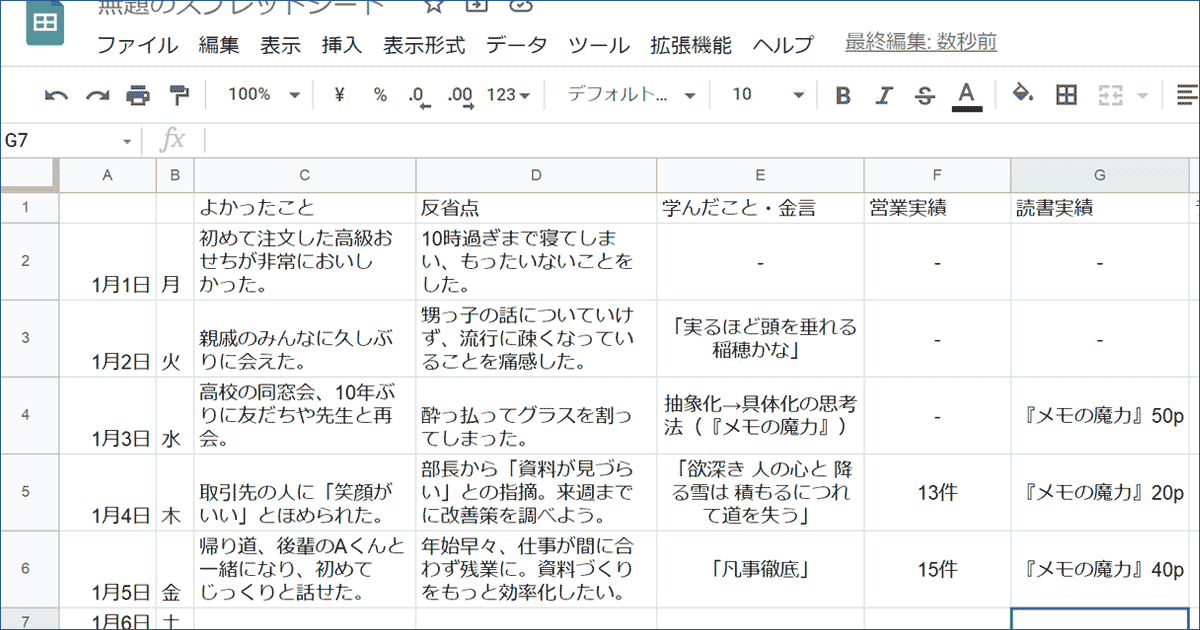
どこに何が書いてあるのかわかりやすく、スッキリ整理されるのが、 「Googleスプレッドシート日記」ならではの利点です。
Googleドキュメントで日記を書く方法
最後に、文書作成アプリ「Googleドキュメント」で日記を書く方法を紹介します。上から順番に書き足していく、最もわかりやすいやり方です。
Googleドキュメントは、カレンダーやスプレッドシートに比べフォーマットが自由です。スプレッドシートと同様、画面内に数日分の日記が収まる一覧性もあります。

◆「Googleドキュメント日記」はこんな人におすすめ!
- 自由な構成で書きたい
- 一覧性を高めたい
- 長文を書きたい
1. Googleドキュメントにアクセス
まず、パソコンかスマートフォンでGoogleドキュメント(PC/iOS/Android)を開いてください。例によって、以下ではパソコンでの入力を想定して解説します。
2. 日記を書く
あとは、ドキュメントの上から順番に日記を書いていきましょう。「1月1日(月)」から始めたら、その下に「1月2日(火)」を、さらにその下に「1月3日(水)」の日記を書き足していきます。
1日ごとに新規ドキュメントをつくることもできますが、読み返すときに何度もドキュメントを開かなければならず、面倒です。1ヵ月~1年分をひとつのドキュメントに収めるといいでしょう。
日記の本文は、まとまった文章でなくてもOK。箇条書きで簡潔に、「Googleスプレッドシート日記」の要領で項目ごとにと、自由に書いてください。
***
Googleカレンダー・Googleスプレッドシート・Googleドキュメントを活用した日記の書き方をご紹介しました。「紙の日記帳は不便だなぁ」「書きづらいなぁ……」と感じているなら、ぜひお試しください。
日記の書き方にこだわりたいなら、こちらの記事もおすすめです。
現代ビジネス|野口悠紀雄が実践した「究極の文章法」〜スマホ「音声入力」で本を書き上げた!
勝間和代オフィシャルサイト|音声入力を最近 Google に一本化してるわけ
note|音声入力のすゝめ:「決算が読めるようになるノート」の作り方
佐藤舜
大学で哲学を専攻し、人文科学系の読書経験が豊富。特に心理学や脳科学分野での執筆を得意としており、200本以上の執筆実績をもつ。幅広いリサーチ経験から記憶術・文章術のノウハウを獲得。「読者の知的好奇心を刺激できるライター」をモットーに、教養を広げるよう努めている。

